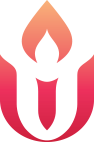What is ZOOM?
Zoom is a software service that manages online meetings. At FUUSE, since the Covid-19 pandemic created a need for social distancing and limited gatherings of people in the same spaces, FUUSE has been learning to stay connected with Zoom — along with dozens of Unitarian Universalist churches, societies, and fellowships across the country.
Before You Begin: Software Download
Before you can access FUUSE online worship, you have to download the free software from Zoom. You should do this before Sunday morning, to avoid last-minute stress. You only need to do this once, before the first time you join a Zoom meeting with your device.
Free software is available for PC and Macs, computers, tablets, and smartphones. How do you download the software?
If you will be using a computer, go to: https://zoom.us/download and download the Zoom Client for Meetings.
If you will be using a tablet, iPad, or smartphone, go to the Google Play Store or the Apple App Store, and search for “ZOOM Cloud Meetings from zoom.us.” Install it.
The service will start at 9:30 but you can log in beforehand, starting at 9, so that you have time to get in and get settled.
You may be able to connect most easily by clicking on the words “Join Us Now” in the FUUSE Calendar entry for a service.
Or join the service at https://www.exeteruu.org/sunday_service/
Follow any prompts to install or start Zoom software.
Alternatively, on your tablet or phone, start the Zoom Cloud Meetings app, and enter the meeting id, which you can find in the FUUSE Zoom Directory.
Controlling Your Audio and Video
Next, choose your sound and picture preferences, and test them. It’s usually best to use “Computer Audio.” When you join in, your own microphone will automatically be muted, but you should be able to hear audio from the meeting. Please keep your audio muted. Tap or click the little microphone icon so that there is a red line through the microphone.
Decide whether or not to show yourself on video. We’d love to see you! If you feel comfortable, turn on your video. At the bottom left corner of the Zoom screen, you will see “Start Video” with a video icon next to the audio icon. It likely has a red line through it. Click on the video icon to turn on your camera. Should you need to turn off your video during the service, you can click that video icon button again.
Using Chat for Joys and Sorrows
For the Joys and Sorrows portion of our worship service, we’ll be using Zoom’s chat feature. How do you access the chat feature? Click on the chat feature on the bottom right side of your screen.
Once you click on that feature, you can type in your joy and sorrow. Remember to hit “return” to send the message. When you send your message, you might have a chat dialogue open up on the right side of your screen. You can keep it open or you can close it.
Viewing Other People
To see who else is in the gathering, you can use the “Participants” control. Or, depending on what type and size device you have, you may be able to swipe or scroll left and right to see other people.